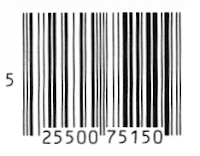Google Analytics and websites
Previously, I've explained how to set up Google Analytics for blogs made in Blogger, and shortly I'll be releasing another article about how Analytics is affected by the recently introduced dynamic templates and mobile blogger templates.
But if you have already set up Analytics on for your site, then you may need to find your Analytics Web-property-ID and/or tracking code..
Analytics: New vs old interfaces.
Like Blogger, Analytics has a new interface coming. You get to their with the "new version" link, in more-or-less the same place as Blogger's "switch to new interface" link. However the new-look Analytics still has the word Beta (meaning "still being tested" in its logo), so for now these instructions apply to "old Analytics". I'll update them when the time seems right.
How to find your Web Property ID
1 Log in to Analytics, using the Google account that owns the Analytics profile that you want to get the ID for.
2 Choose the Analytics Settings tab
Currently the link for this is in the orange stripe at the top left, just under the Analytics logo.
3 Find the entry in the list for the Analytics profile that you need the profile for:
Each profile has two rows: the top one lists the URL of the site and profile ID, while the 2nd one has the name you have given the profile, view report-link, some statistics, and links to edit or delete the profile.
Only 10 profiles are listed on the screen, so if you have set up more profiles than that, you may need to use the "next page" links at the bottom right of the screen.if you have set up Analytics for a few different sites, you may need to
The web-property-id is shown beside URL address of the website that the profile is for, like this:
How to get your Analytics tracking code
Follow the steps above for finding your web profile ID.
Click the Edit link in the row for the profile you are interested in.
This takes you to the Profile Status screen.
Click the Check Status link near the top-right side of the profile display.
This opens the Profile Settings screen, which you can copy and paste your code from.
(This screen also has an Advanced tab, which covers options that are not relevant to the vast majority of Blogger users, so will not be covered here.)
If you use AdSense as well:
If you use Analytics to track your AdSense performance as well, then you may also need to get the code to enable to this. To find this code
- Go back to the Profile Status screen (listed above)
- Click the Edit link (in the grey bar, just underneath the Status link)
This opens the Edit Profile Information screen, where you can edit various characterisitcs. Your AdSense code, which should be put just before or after the other Analytics code, is shown at the bottom of the screen.
Next:
If you haven't used Analytics on your blog previously, see setting up Google Analytics for your blog for advice about where to put your code in Blogger.
If your blog is made in Wordpress, then I understand that you cannot install the HTML directly, you will need to locate a suitable 3rd party plugin that you can add your code and or web-property to.
Related Articles:
Understanding Google accounts
How the data in Blogger is organised
AdSense and AdWords - understanding the difference
Installing 3rd-party HTML into your blog
Setting up Google Analytics for your Blog